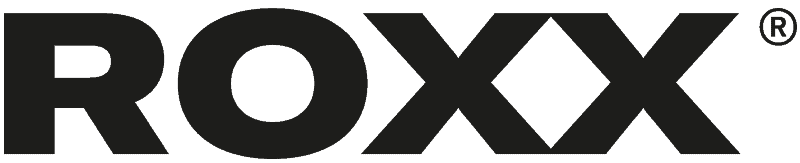Frequently Asked Questions
How do I connect my fixture and the app via Bluetooth?
Fixture:
Step 1: Go to “Settings” in the ROXX fixture menu and select “Wireless DMX”.
Step 2: Use the arrows to scroll down and make sure Bluetooth is turned on.

Once Bluetooth is enabled, “BLE” will appear on the homescreen.
(There is a shortcut on the fixture for quickly enabling or disabling Bluetooth: Press ESC + arrow up, then confirm by pressing ENTER or step back by pressing ESC)
iOS Device:
Step 1: Make sure Bluetooth is enabled on the device with which you’re using the ROXX.APP.
Step 2: Open the ROXX.APP and click on the following icon in the upper left corner.
![]()
Step 3: Your iOS Smartphone or tablet will now show the ROXX fixture with activated Bluetooth. Please select and confirm with “done”.
A little white dot next to “BLE” on the homesceen indicates the correct pairing and Bluetooth is the active protocol. (Please note that DMX is always prioritized)
(For the first Bluetooth connectivity between your mobile device and ROXX fixture, the ROXX.APP will ask for a Bluetooth Password. Please fill in the same “BLE Password” which is set inside the fixture. By default, please use “000000”. Menu -> Settings -> Wireless DMX -> BLE Password.)
How do I connect additional fixtures to the ROXX.APP?
As Bluetooth usually only establishes a connection between 2 devices, the ROXX.APP or the iOS device used only communicates with one lamp.
This represents the “router lamp” in the setup and distributed the DMX signal received from the app to other devices. To add further lamps to this setup, they are connected to the “router lamp” via CRMX (LumenRadio).
The following procedure is recommended:
- Make the following settings under “Settings/Wireless DMX” for all lamps that are to be controlled in addition to the router lamp:
CRMX = On
Operating Mode = Receive
Receive Reset = Yes
- Make the following settings for the “router lamp”:
CRMX = On
Operating Mode = Transmit
Transmit Link = Yes
If further devices are added later, these two points simply need to be repeated for these devices.
Individual control is then carried out as usual by setting the DMX address for each lamp according to the programmed patch in the ROXX.APP.
What do I need to connect the app with my fixture?
Can I connect fixtures from other manufacturers?
Which devices is the app compatible with?
.
How do I share projects with clients or collegues?
To export the show file please go to “Menu” -> “Show Management” -> “Export show”.
Which color modes are accessible via the app?
Help! ROXX.APP won't let me connect another ROXX fixture.
When you have already connected a ROXX fixture to the ROXX.APP via Bluetooth and are now trying to connect another ROXX fixture to the app, there may be an error that can occur due to outdated iOS versions.
If you are not able to find the second ROXX fixture in the Bluetooth settings on your mobile device or you’re mobile device automatically connects you to the first fixture try the following steps:
Step 1: Close the app completely and pull the plug on the ROXX fixture so there’s definitely no connection between the two.
Step 2: Open the settings on you mobile device and click on Bluetooth. Under “my devices” you should see the ROXX fixture, please click the information button and ignore the fixture.
Step 3: Now turn the ROXX device on and make sure Bluetooth is enabled before opening the ROXX.APP and connecting both.
Is the connection still not working?
Some iOS devices automatically connect to an advertising ROXX® Bluetooth unit without showing it as an available device inside the mobile devices Bluetooth menu.
Usually the unit appears as „TimoTwo“ (the name of the LumenRadio wireless chip built in the most ROXX® products).
If the mobile device was already connected to another ROXX® device at any point in time before, it is possible that there is already an item called „TimoTwo“ in the list of „my devices“ but the connection fails.
If that is the case, press for more information and choose „ignore this unit“.
After you have done that, please restart the ROXX.APP.
With some iOS devices it is possible that you have to „ignore“ the ROXX® unit after changing the bluetooth pin of the ROXX® product, before you are able to connect again.